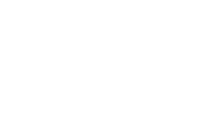How do I integrate my roles on RippleMatch with my jobs in Workday?
In order to setup your Workday Integration, you will need to do three things:
-
Generate Integration Credentials in Workday
-
ISU Username
-
ISU Password
-
Workday Tenant Id
-
Recruiting WSDL URL
-
Integrations WSDL URL
-
Applicant Source Reference ID
-
-
Gather your Job IDs
-
Integrate in RippleMatch
The steps below will walk you through the process necessary to successfully complete your Workday integration.
Step 1: Generate Integration Credentials in Workday
Step 1-A: ISU Username and ISU Password
Log in to Workday and type in Create Integration System User in the search bar. Then, click the Create Integration System User task.
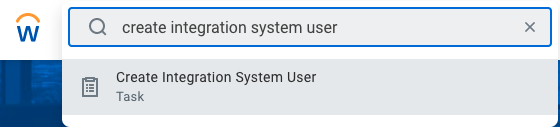
Fill in the Account Information as follows:
-
User Name: RippleMatch_ISU
-
New Password: create a password of your choosing
-
Note: choose a password that you wouldn't mind potentially sharing with the RippleMatch team
-
-
Session Timeout Minutes: 0
-
Note: choose a password that you wouldn't mind potentially sharing with the RippleMatch team
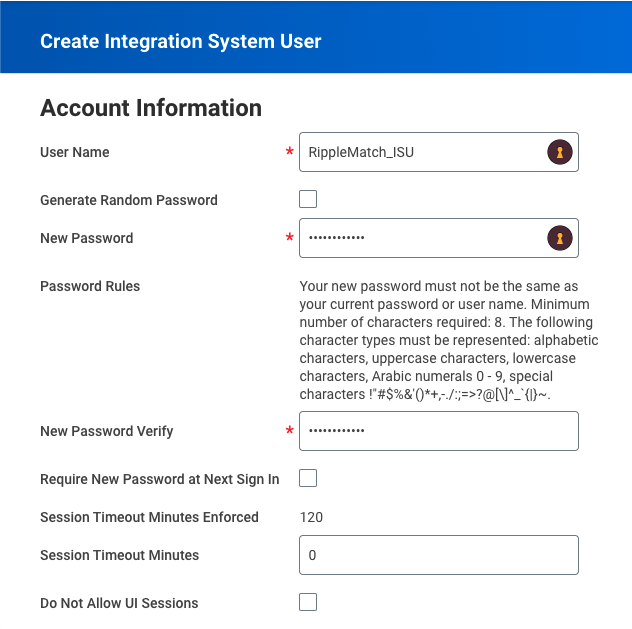
Click OK. Click Done. Save the ISU Username and Password for a future step. Next, user the search bar to locate the Maintain Password Rules task and click into it.
Scroll down to the Session Timeout section of this task and add the ISU Username created in the last step to the System Users Exempt from Password Expiration field.
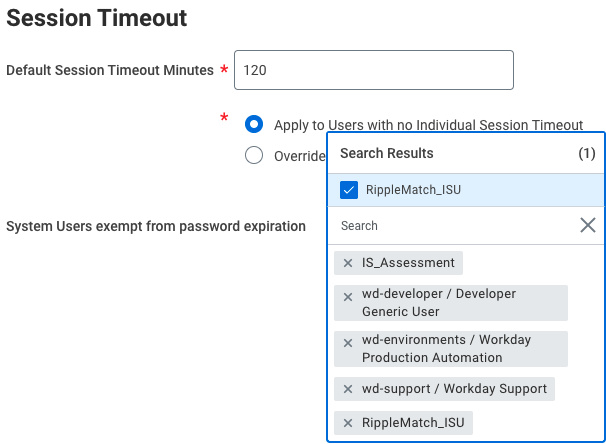
You should now see the new ISU Username appear in the box of other ISUs. Click OK. Click Done.
Please be sure to check if you have an Authentication Policy in place which could deny inbound connections. If so, you will need to exempt this newly created ISU Username.
Step 1-B: Integration System Security Group (ISSG)
Next, use the search bar to locate the Create Security Group task and click into it.

Then, fill in the Create Security Group form as follows:
-
Type of Tenanted Security Group: Integration Systems Security Group (Unconstrained)
-
Name: RippleMatchISSG
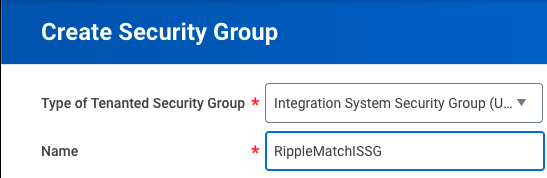
Click OK. Then, under the Integration Systems Users section, search and select the ISU Username created in Step 1-A.
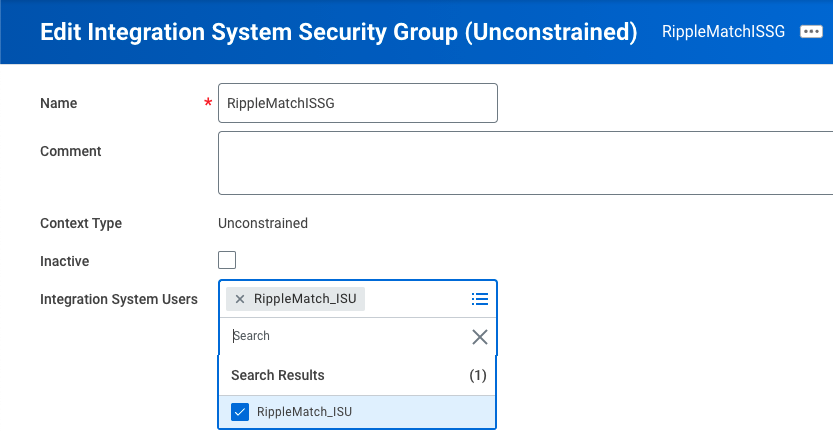
Click OK, and then Done. Save this ISSG for a future step.
Step 1-C: Domain Access
Using the search bar, look for Maintain Permissions for Security Group and click into it.

In the Source Security Group field, search and select the ISSG created in step 1-B and click OK.

Then, reference the below table to add all of the necessary permissions listed in column Domain Security Policy. Please reference column Operation to determine whether the Domain is a Get and/or Put.

Click OK. Click Done.
| Domain Security Policy | Operation |
| Candidate Data: Job Application | Get and Put |
| Candidate Data: Attachments | Get and Put |
| Job Requisition Data | Get Only |
| Manage: Evergreen Requisitions | Get and Put |
| Integration Build | Get Only |
| Candidate Data: Personal Information | Get |
Note: You will only need the Integration Build and Candidate Data: Personal Information domains if you plan on sending a candidate's EEO data into Workday.
Step 1-D: Tenant ID
Navigate back to the homepage by clicking on the Workday icon on the top-left of the screen. You will find your Tenant ID in the URL, which will look like a series of letters and numbers that immediately follow .com.
For example, if your URL is https://impl.workday.com/example/d/home.html, then your Tenant ID would be 'example'. Save this Tenant ID for a future step.
Step 1-E: Recruiting WSDL URL and Integrations WSDL URL
Using the search bar, locate the Public Web Services report and click into it.
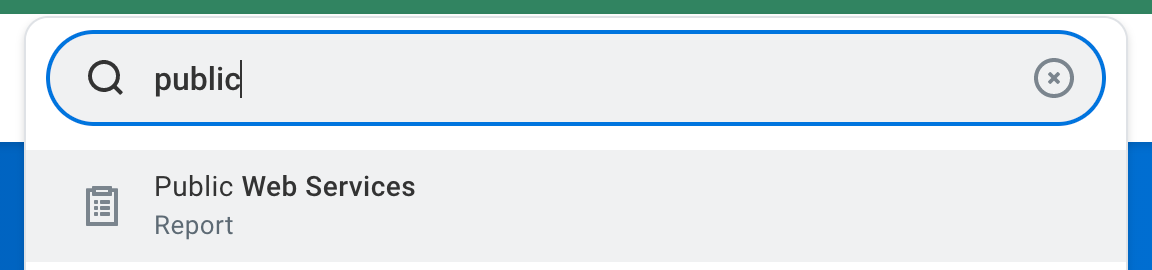
From here, locate the Recruiting (Public) web service listed and then click the ellipsis icon near the words Recruiting (Public) to reveal a drop-down menu.
Select Web Service > View WSDL, which displays the full WSDL in a separate window.

Scroll to the very bottom of that page to find the Recruiting WSDL URL.

The Recruiting WSDL URL is the part of this line that reads https://wd2-impl-services1.workday.com/ccx/service/bnb_dpt1/Recruiting/v37.0. If you're unfamiliar with the WDSL, you can use Command + F to search the doc for "soapbind:address" which should locate the Recruiting WSDL URL for you. Save this Recruiting WSDL URL for a future step.
Using the search bar, locate the Public Web Services report again and click into it. From here, locate the Integrations (Public) web service listed and then click the ellipsis icon near the words Integrations (Public) to reveal a drop-down menu.
Select Web Service > View WSDL, which displays the full WSDL in a separate window.

Scroll to the bottom of that page to find the Integrations WSDL URL.

Save this Integrations WSDL URL for a future step.
Step 1-F: Applicant Source ID
Using the search bar, locate the Maintain Recruiting Sources task and click into it.
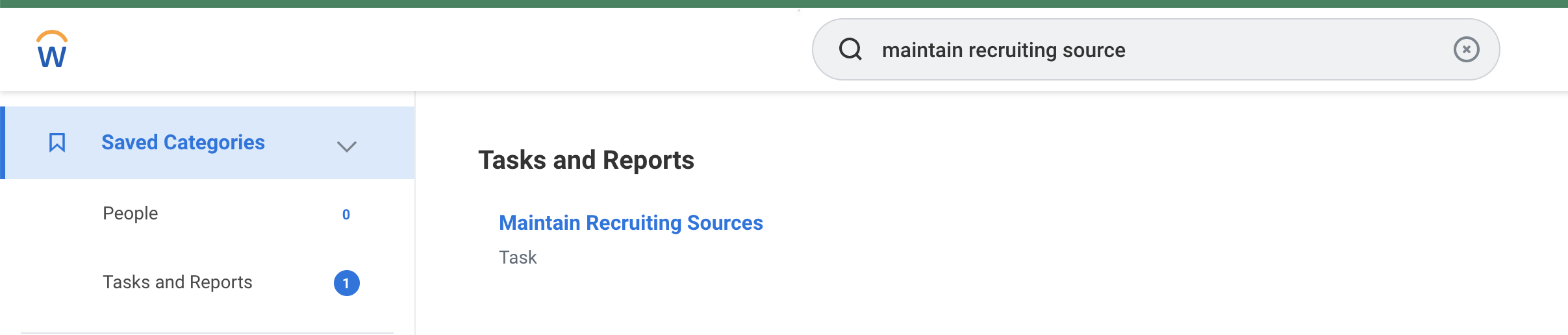
Add a new source for RippleMatch by clicking the + button in the top left-hand corner.
In the Recruiting Source Category Name field, add in a title that feels most relevant to you. We used External.
Next, click the + sign to the right of the Name field. Then, enter RippleMatch in the Source field.
Click OK. Click Done.
Using the search bar, locate the Integrations IDs report and click into it.
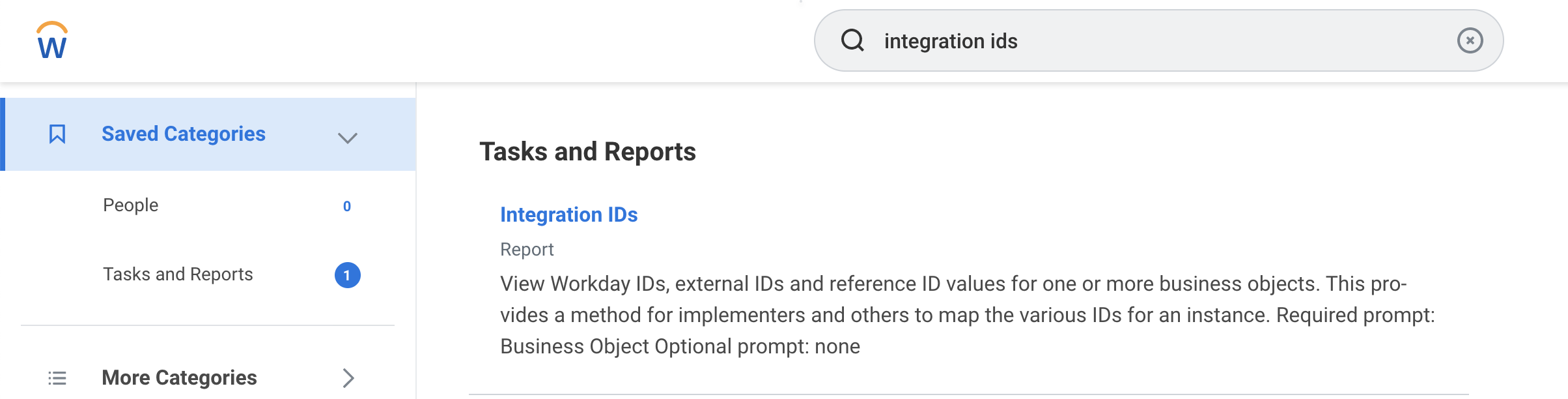
Type Applicant Source into the Business Object field. Select Applicant Source and click OK.
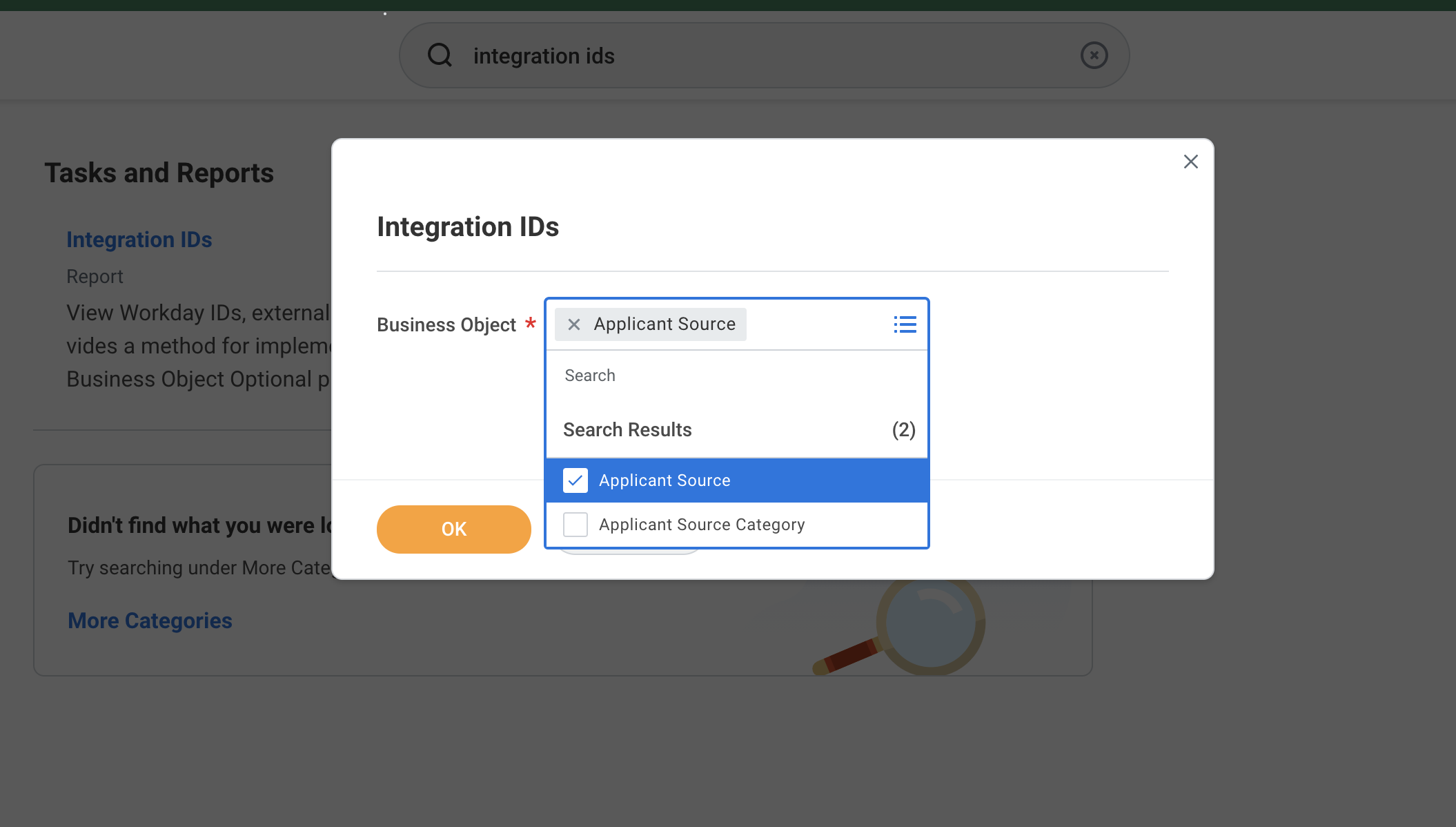
Then find the new Applicant Source titled RippleMatch that you just created. In the far right column you'll see a Reference ID that is written in this format: Applicant_Source_ID.
Save this Applicant Source ID for a future step.
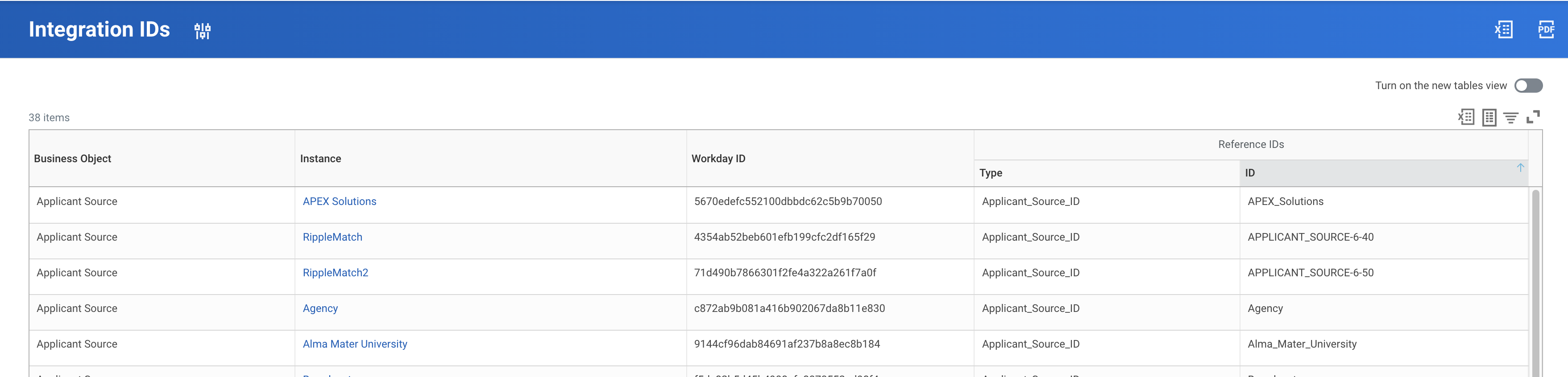
Step 2: Gathering Your Job IDs
While you're in Workday, navigate to one of your active roles and copy and save the Job ID, which will be found in the following format: R-#####.
Repeat Step 2 for each of your active roles. Save all of the Job IDs for a future step.
Step 3: Integrate with RippleMatch
Log in to RippleMatch. Click the menu on the top right-hand corner. Click Integrations. In the Workday section, click Sync Account.
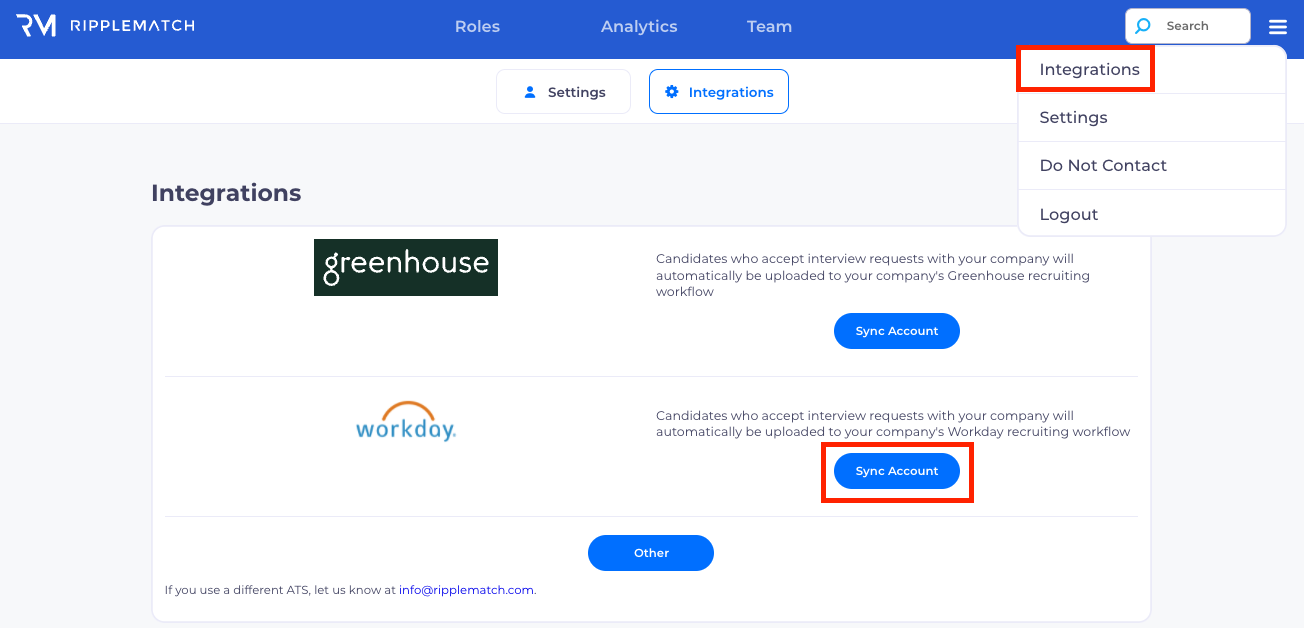
Enter the Workday Integration Credentials you created in Step 1.
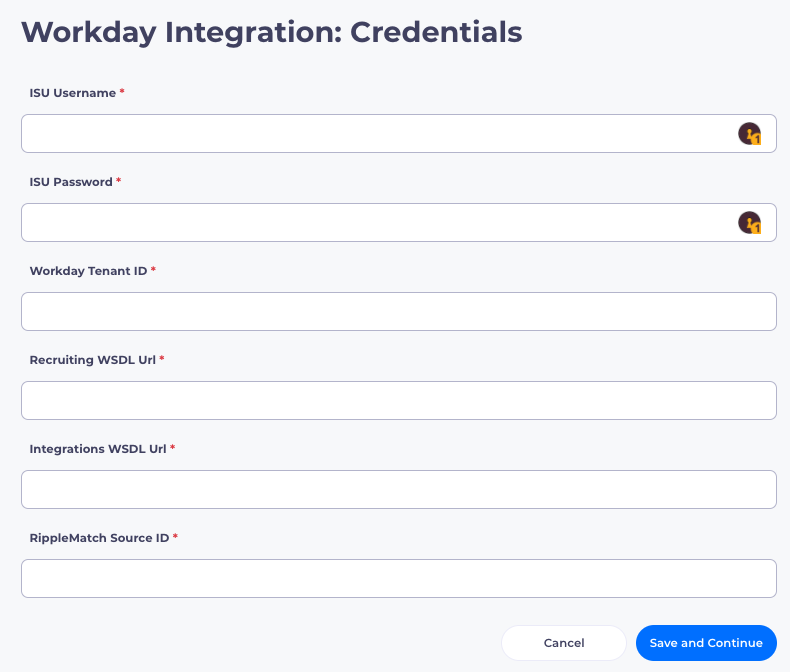
Click Save and Continue. Next, map the roles on RippleMatch to your roles in Workday using the Job IDs you saved from Step 2. Then click Submit.
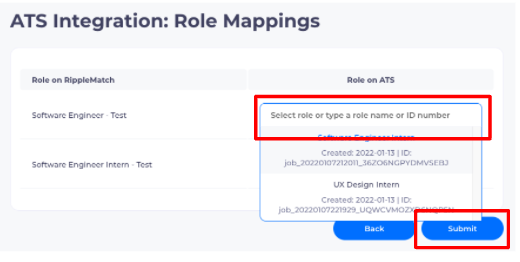
Next, map the diversity options in RippleMatch to the diversity options in Workday. Then click Submit.
Note: If you are not sending candidate EEO data into Workday, you can skip this step by just clicking Submit without mapping any of the fields.
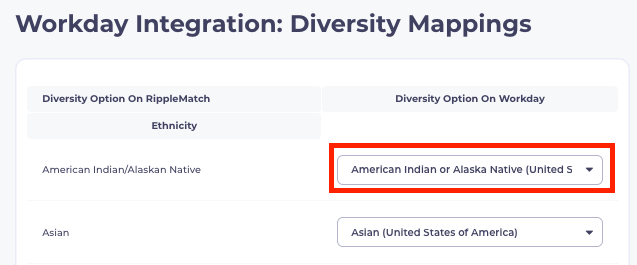
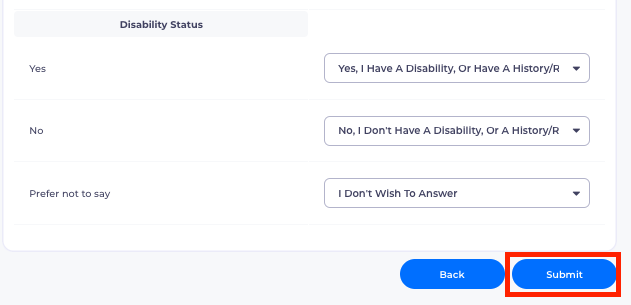
Once you've completed these steps, your Workday integration is all set and you now have a fully functional integration. As always, please reach out to our team if you need any assistance.