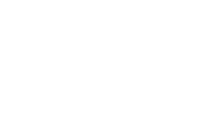RippleMatch can be accessed across many devices and when writing in to support, you may sometimes be asked to send us a screenshot.
Some folks were born taking screenshots (looking at you, Gen Z) while for others it has just never really come up so we have some resources on how to take screenshots across these common devices:
Windows
Mac OSX
Chromebook
Mobile Device (iOS)
⭐️ It is helpful to include the full screen including the address bar where the URL is when sending a screenshot for context.
Windows
-
Press Windows key + Print Screen or PrtSc (usually near the top-right of a keyboard with the numerical pad).
-
This screenshot will be saved to your Pictures > Screenshots folder even if it didn't seem like an image was captured.
Some Windows devices have a "Snipping Tool" that you can access from your "Start" menu > Accessories > Snipping Tool.
Mac OSX
-
Press ⌘ + Shift + 4 to capture the area with the crosshairs or ⌘ + Shift + 3 to capture your whole screen.
-
The screenshot saves to your computer desktop as a JPG named Screen Shot date time.jpg
Chromebook
-
Press Ctrl+ Shift + Switch Window some Chromebooks have a screenshot key
-
Capture the area with the crosshairs.
-
The screenshot saves to your Downloads folder.
Mobile Device (Mac iOS)
-
Press and hold the Sleep/Lock button and the Volume Up button at the same time.
-
On older devices, it may be the Sleep/Lock button and the Home button.
-
Depending on the device, the Sleep/Lock button is either on the top or right side.
-
-
The screen will flash when you have captured your screenshot.
-
This screenshot will save to the Photos app under Saved Photos or Camera Roll depending on your device.
Mobile Device (Android)
-
Press the Power and Volume Down buttons at the same time.
-
Your screen should flash
-
-
If that doesn't work, press and hold the Power button for a few seconds. Then tap Screenshot.
-
If neither of these work, go to your phone manufacturer's support site for help.
-
Find the screenshot in your Photos App > Library > Screenshots
-
If you don't have a Photos App, look for Album View > Screenshots folder
-