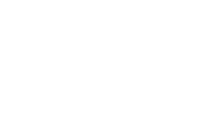-
First, you will select or create a Community
-
Navigate to the Community and select the three dots in the top right corner
-
Select “Import CSV” from the dropdown
-
Save your CSV locally and then upload
-
Note: file must be saved as a CSV; no .XLS or PDF's will be accepted
-
-
Next, you will be prompted to map each column, to ensure your data is imported to the right place.
-
Next, you will be prompted to map values. If everything matches with our system, you can continue. If something does not match our system, you will be prompted to select the closest major or confirm the name of the University before proceeding.
-
Review the details, and 'Import' when you are ready
-
If any candidates in the import do not have a RippleMatch profile, you will be prompted to invite them by clicking “Invite to Network”
-
You can also invite Candidates at a later time, read about that here.
-
-
Once complete, you can refresh your screen and you will see the candidates listed in your Community!