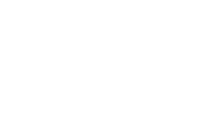About the SuccessFactors Integration
Our SuccessFactors integration allows for candidate data to be pushed from RippleMatch into SuccessFactors and may include fields such as name, email, phone number, resume, portfolio, source, and a link to the candidate's RippleMatch profile
Integrating SuccessFactors
In order to set up your SuccessFactors integration, you will need to do the following:
The steps below will walk you through the process necessary to successfully complete your SuccessFactors integration.
The username and password required for your SuccessFactors integration will be the credentials of the Admin User.
To find your Company ID, sign in to your SuccessFactors portal, select your profile icon, select Show Version Settings and then look for the Company ID field.


To identify your Data Warehouse URL, please use this link and refer to your Data Center to find the corresponding API Server/Data Warehouse URL for your company.

If you are unsure of your Data Center, you can use this link to help you identify it. Simply match the first part of your SAP instance URL with the URLs listed in the Production & Preview Bizx URL Column.
If you need additional assistance, please contact RippleMatch Support or SAP Support.


Save this Company ID and Data Warehouse URL for a future step.
Step 2: Enable Recruiting Permissions
To edit your Recruiting Permissions, log in as the Admin User and select your profile icon. From there, navigate to the following:
Admin Center > Manage Permission Roles > System Admin > Recruiting Permissions:



Once you click into Recruiting Permissions, click "Edit" on the top right corner of the page.

Then click "Next" on the Basic Information page

Please enable the following permissions:
| Permission | Description |
| ODATA API Application Create | Allow role to create Application data using OData API |
| ODATA API Application Export | Allow role to query Application entity using OData API |
| ODATA API Application Audit Export | Allow role to query Application Audit data using OData API |
| ODATA API Application Update | Allow role to update Application data using OData API |
| ODATA API Application Create and Update Validation Bypass for Required Fields | Validations for required fields are ignored so that users can skip the fields when creating and updating job applications using OData API. |
| ODATA API Candidate Create | Allow role to create Candidate data using OData API |
| ODATA API Candidate Export | Allow role to query Candidate entity using OData API |
| ODATA API Candidate Update | Allow role to update Candidate data using OData API |
| ODATA API Job Requisition Create | Allow role to create Job Requisition entity using OData API |
| ODATA API Job Requisition Export | Allow role to query Job Requisition entity using OData API |
| ODATA API Job Offer Export | Allow role to query Job Offer entity using OData API |
| ODATA API Job Offer Create | Allow role to create Job Offer data using OData API |
| ODATA API Job Offer Update | Allow role to update Job Offer data using OData API |
| ODATA API Offer Letter Export | Allow role to query Offer Letter entity using OData API |
| ODATA API Offer Letter Create | Allow role to create Offer Letter data using OData API |
| ODATA API Job Requisition Update | Allow role to update Job Requisition entity using OData API |
While you're in SuccessFactors, navigate to Job Requisitions, then locate one of your active roles. The Req ID will be listed in the column to the right of the Job Title.

Repeat Step 3 for each of your active roles. Save all of the the Req IDs for a future step.
Log in to RippleMatch. Click the menu on the top right-hand corner. Click Integrations. In the SAP section, click Sync Account.

Enter the SuccessFactors Integration Credentials you created in Step 1.
Click Save and Continue. Next, map the roles on RippleMatch to your roles in SuccessFactors using the Req IDs you saved from Step 2. Then click Submit.
Once you've completed these steps, your SuccessFactors integration is all set and you now have a fully functional integration. As always, please reach out to our team if you need any assistance.